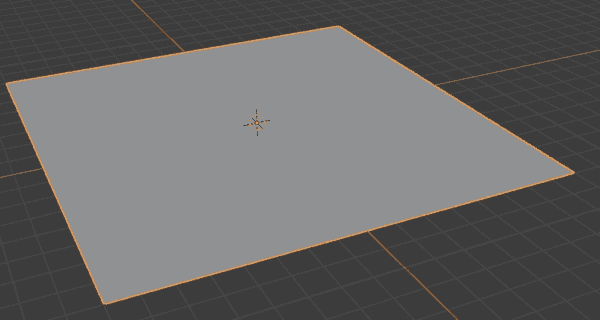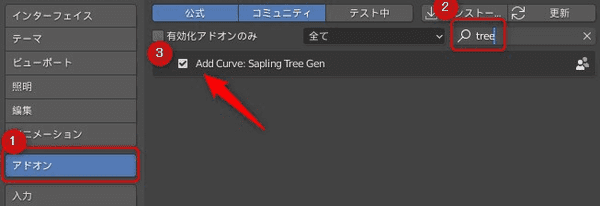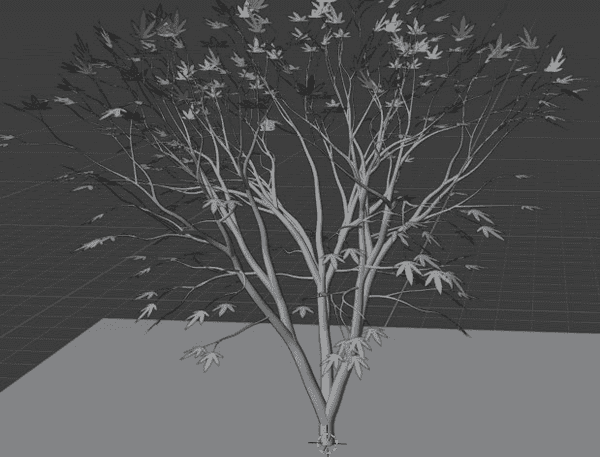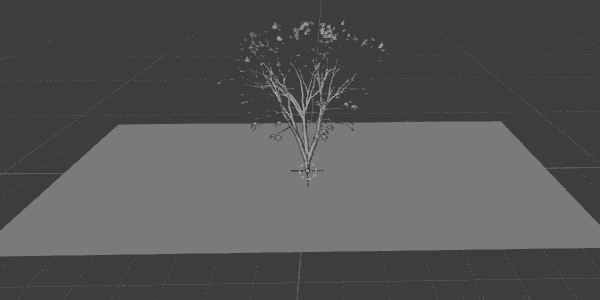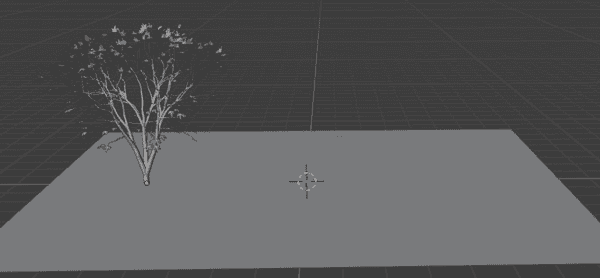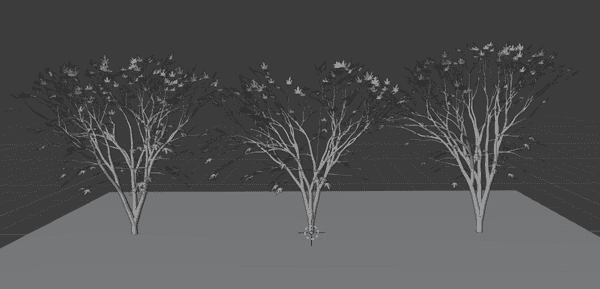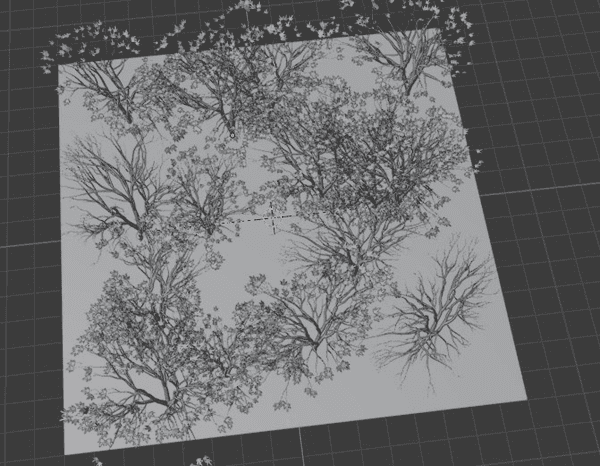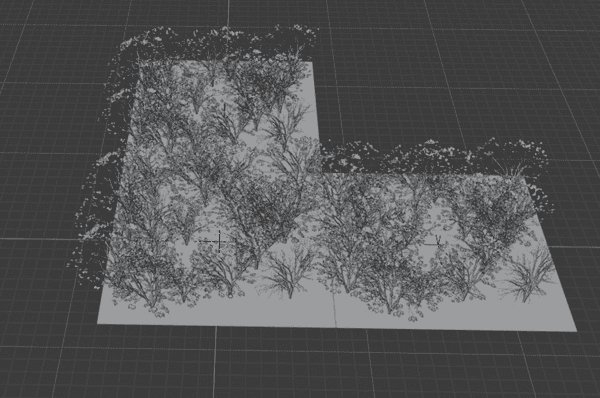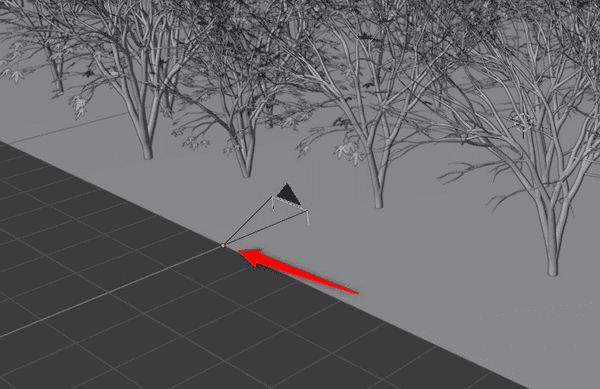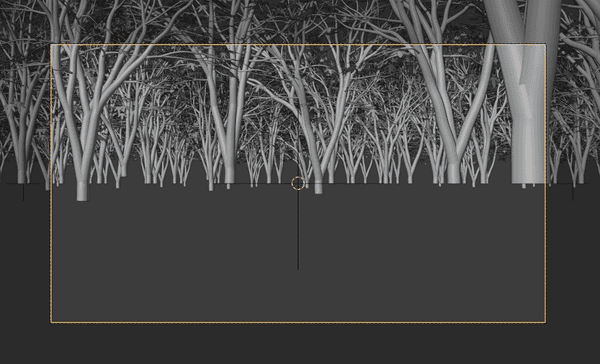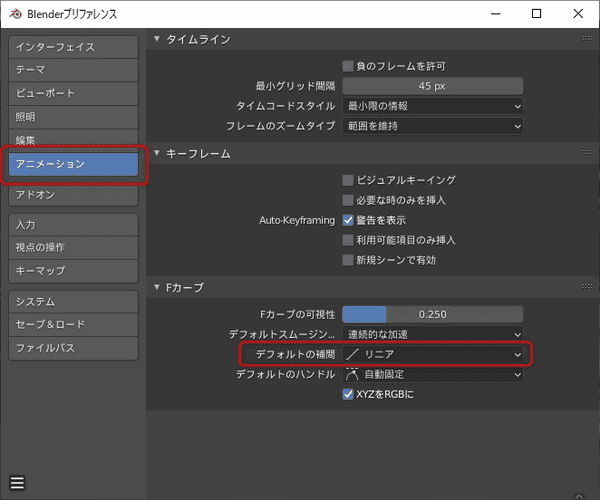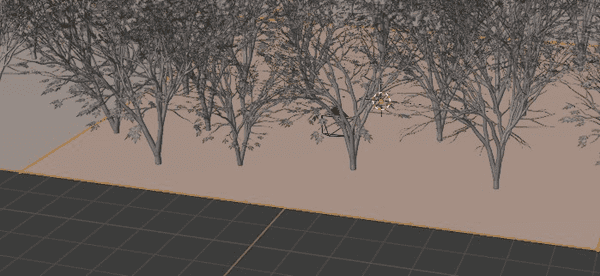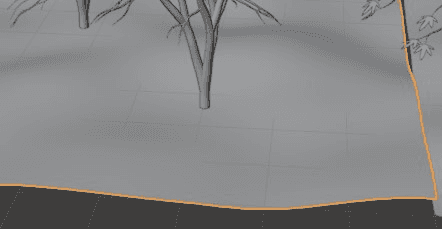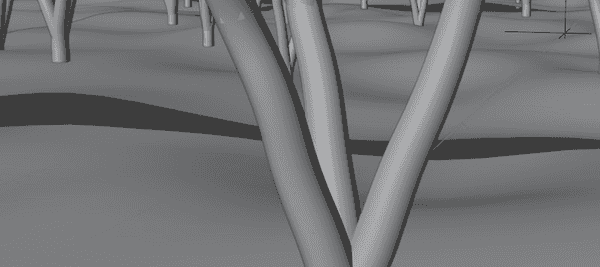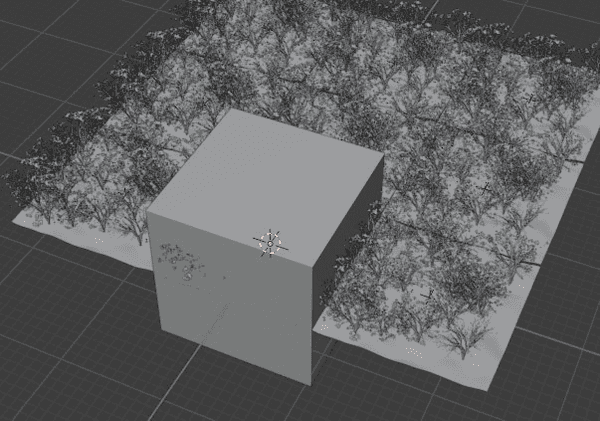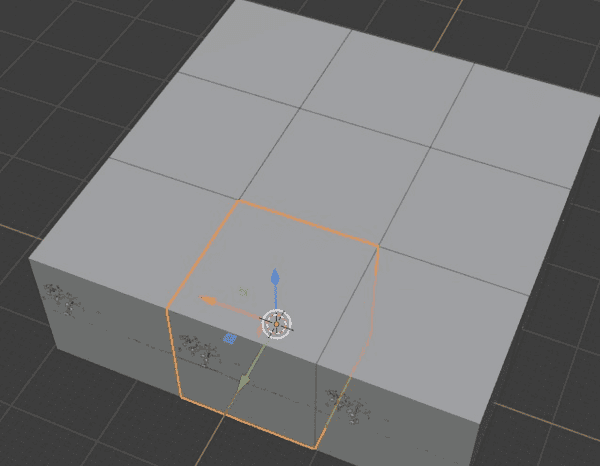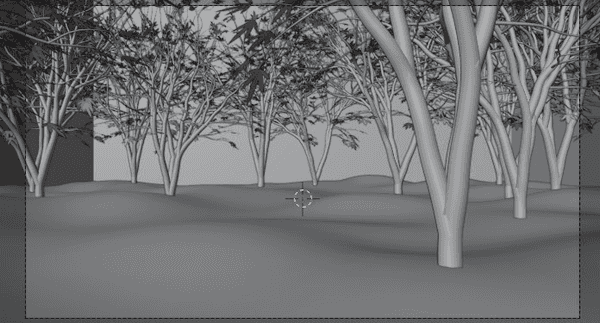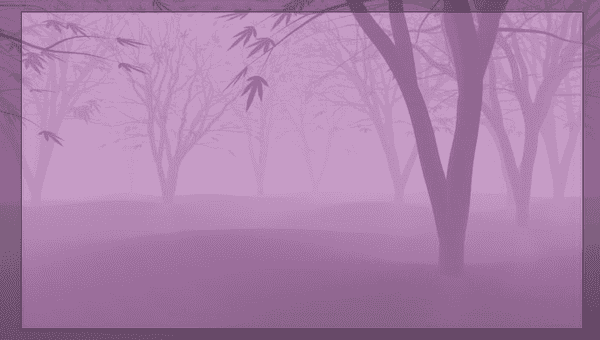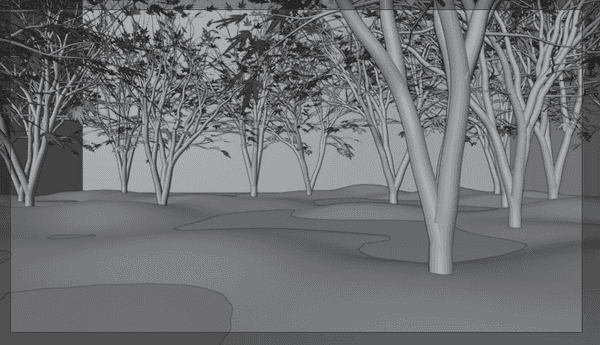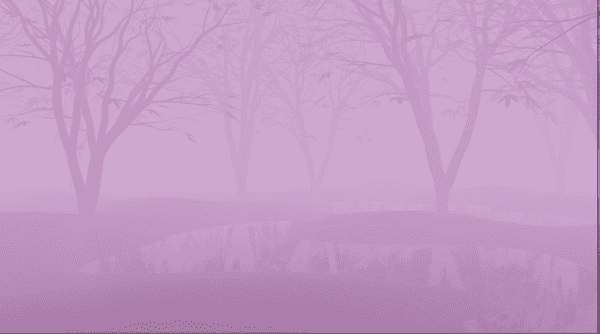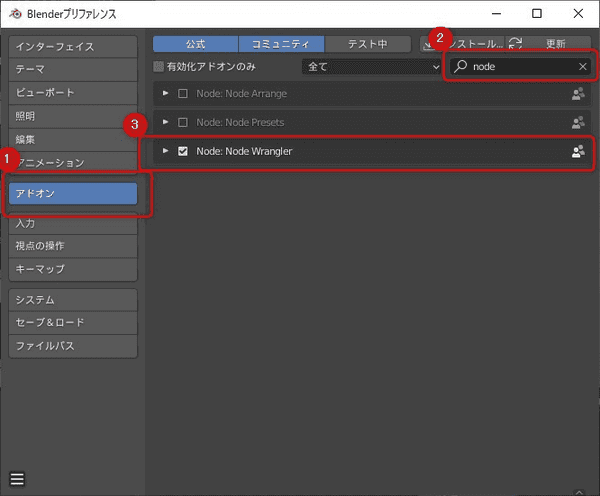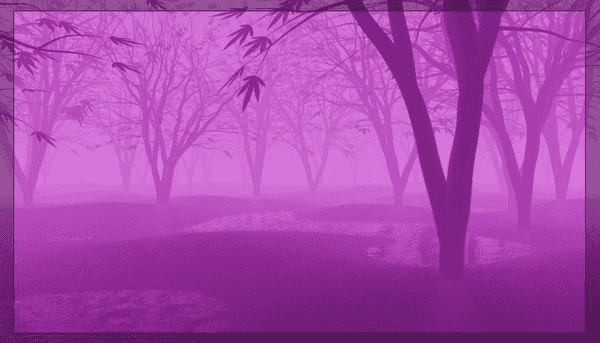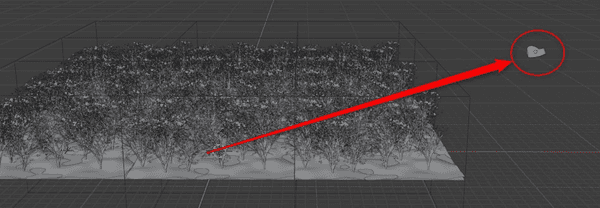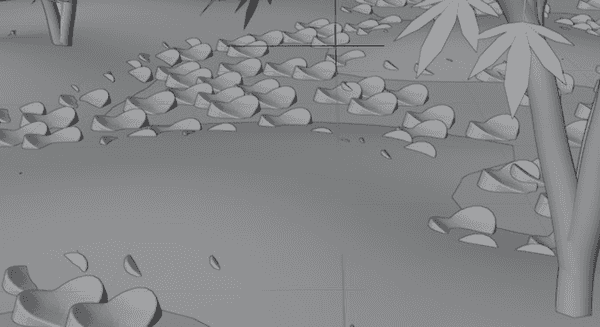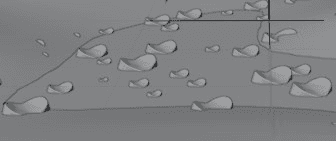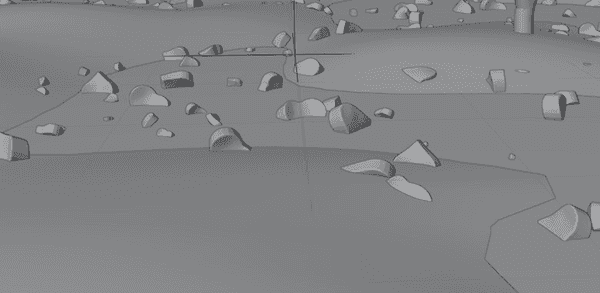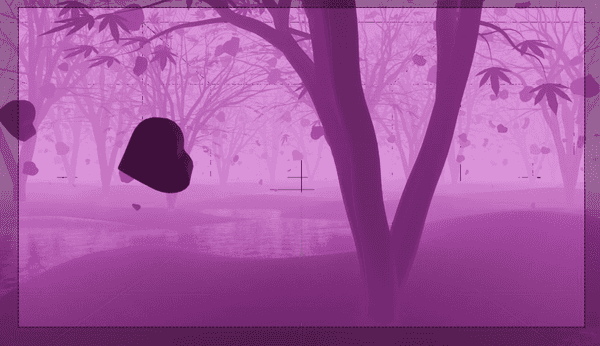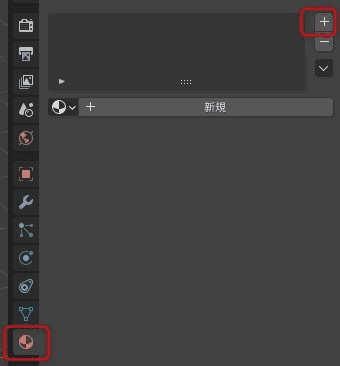【Blender】妖精の森みたいなモーショングラフィックスを作る【2.91】
Youtubeの動画を参考に妖精の森のようなモーショングラフィックスを作ってみる。

今回の作品
次のようなモーショングラフィックスを作成した。
妖精の森という表現はなんとなく思いつきでつけた。
参考動画
一部アレンジしながら作業を行っているが、殆ど次を参考にさせていただいた。
この場を借りて感謝。
平面の追加
SHIFT + Aでメッシュ > 平面を追加する。
S + 8キーで平面のサイズを8に変更
CTRL + Aからスケールを適応
この操作は、サイズを変更して「8」になった平面を
「1」サイズとして認識する。
ということは例えばこれをxを2にした場合、2倍なので元データで言うところの「16」と同等のサイズになる。
木を生成する
アドオンを追加して木を生成する。
編集からプリファレンス
アドオンからtreeで検索して
Add Curve Sapling Tree genにチェック
これで木を自動生成できるようになる。
CTRL + AのカーブからSapling Tree Gen
これで木が追加される
はず、なのだがどうもエラーが出て色々試した。
どうやら日本語関係がエラーを出しているらしい。
ひとまず追加した「平面」を英語名に変更したところ追加することができた。
左下のプリセットから木の形状が選べる
ここではjapanese_mapleを選択。
次に葉っぱを追加。右上のジオメトリからLeavesを選択
Show Leavesをチェック
左下のLeaf Scaleをお好みで調整。ここでは0.5
木になった。
サイズを面の1/4程度に縮小
縮小するとき木と葉は別れているので、木の部分を選択して縮小すること。
縮小のショートカットキーはSを押してからマウス移動
移動ツールにして
左に寄せておく。
同様の作業で新しい木を追加。
japanese_mapleは同様にしてランダムシードを少し動かして木の形状を変化させる。
ランダムシードを変化させることで違った形状の木材を3つ並べた
あとはこれらを更にshift+Dキーを使って複製して森にしていく。
注意点はこの平面の外に出ないように配置すること。
葉と木が分離しているのでshiftキーで両方選択してコピーすること。D
またシンプルにコピーしただけだと全く同じ木になるので、Z軸のローテーションを加えて木をねじってやると自然になる。
木と葉がうまく同時に移動できないことがあったので慎重に作業。
面ごと複製
ひとまず1面の森が完成したのでコレを複製して更に広くしていく
これらをクリックドラッグで囲って全部選択
Mキーでコレクションまとめる。
これでコレクションを作成するとShift + Aキーで追加する時に
一番下のコレクションインスタンスでコレクションごと複製ができる。
これで面ごとの森を更につなげていくことができる
カメラを追加
shift + Aでカメラを追加
ステージ中央の一番端へスナップさせる。
絶対値で入れてもいいし、ctrlボタンを押しながら移動でスナップできる。
テンキー0を押すとカメラの視点になるので
ここで上下が正しいかなども確認。
このままだとカメラが地面ぴったりで映像が変なのでカメラのZ値を上げる。
0.7前後がよさげ。
カメラのレンズの焦点を調整して画角を調整。
25mm前後がよさげだった。
注意
動画だとカメラを追加してからコレクションを複製しているが、カメラごと複製してしまう恐れがあるのでこの手順としたが、これだと後からカメラの進行方向でぶつかる木の位置を調整しようとしたとき面倒になるかも。
申し訳ないがその場合は色々調整してもらいたい。
アニメーションの補間を確認
編集 > プリファレンス
アニメーション > デフォルトの補間がリニアになっているか確認
これに設定しておかないと、カメラのアニメーションを付けた時に速度が変わってしまう。
アニメーション
右下の終了フレームを120に設定
これで120コマの動画になる。
次に0フレームに移動して
カメラ位置のY軸にある右側の点をクリックすることでキーフレームを指定
次に120フレームに移動して、Y軸のプラスマイナスを反転させてもう一度右のドットでキーフレームを設定
私の場合プラスからマイナスになっているが、面を複製した方向などで変わると思うのでそれぞれ設定する。
再生ボタンかスペースバーを押してアニメーションを再生する
これで120フレームから1フレームにループするが、この時にスムーズに繋がっていることを確認する。
このときカクっとなるようならカメラの位置が平面1枚分の端から端までになっていない可能性が高い。
地形に変化を与える
地形を変化させてよりリアルにしていく
コレクションを複製したときの複製元(白色のアイコンになっているはず)を展開。
これがコピー元なのでこの中の平面を変化させると全体の平面が一緒に変化する。
平面を選択して
Tabキーを押して編集モード
ここでハマるポイント。右側のシーンコレクションで面が選択になっている状態で面が灰色のままだった場合次の作業が適応されない。
その場合Aキーを押すと
このように平面がオレンジ色になりここがターゲットになる。
右クリックして細分化(Subdivide)
左下にウィンドウが出るか小さく「細分化」と書かれたボックスがでるのでクリックして展開
分割数を50に設定
これで平面のメッシュが細かく分割されているはず。
そのまま平面に「ディスプレイス」モディファイアを掛ける
強さを0.5に設定 > 新規をクリック
右側のアイコンをクリックしてテクスチャを編集するタブへ
タイプをクラウドにして
サイズを2, 深度を0に設定
このままだと平面がゴリゴリしているので
右クリックしてスムージシェード
布のようになる。
この機能は表示の設定なのでフラットシェードを選択してやればいつでもゴリゴリに戻せる。
面と面の接合部分が繋がっていないがとりあえずそのままで良い。
3Dモデルの配置はひとまずこれで完了
シェーディング
Shift + Aでキューブを追加
S + 8 でサイズを平面と同じに
Ctrl + A でスケールを適応
上で全て解説しているので画像は省略する
こうすると今まで作った1面をキューブが覆う
ここでMキーを押してコピー元の平面と同じコレクションにいれておく。
そうすると全体にコピーされてキューブで覆われる
ここからはテンキー0を押してカメラのビューにしておくと分かりやすい。
先程追加した立方体のオブジェクトプロパティにて
ビューポート表示 > 表示方法 をワイヤーフレームに
カメラのアイコンからレンダーエンジンがEeveeになっていることを確認
その下、次の4つにチェックを入れる。
これでシェーディングタブへ移動
レンダービューへ。Zキーのショートカットからでもいける。
画面が真っ暗になる。
ノードをいじる
ここからノードを少しいじる。ちょっと難しい。
新規ボタンをクリック
ノードが現れる。
先程作った大きな立方体が選択されていることを確認。
プリンシプルBSDFは削除する
Shift + Aでノードを追加する。
検索からボリューム > プリンシプルボリューム
ボリュームをつなぐ
プリンシプルボリュームって何?というのは次の動画が分かりやすい。
【ノード入門】#3 シェーダーエディターでよく使うノード - YouTube
英語なら次がわかりやすい
(3) How to Create Fog in Blender - YouTube
箱を最初に作ったのはこの理由。これで箱の中に霧のような効果が現れる。
次にワールドのカラーを真っ黒にしておく
ギズモとオーバーレイ表示を切っておく
これで無駄なものが画面に表示されなくなる。
プリンシプルボリュームの密度を0.1, 放射の強さを0.1
放射色を好みの色にかえる。
なんとも墨絵のような美しい表現になった。
レイアウトタブに戻る
水たまりを表現
水たまりのようなものを表現する
大元のコレクションボックスの中に新しく平面を追加。
元のあった平面と同じサイズへ拡大。
※ここでどういうわけかスケールが16mにしないと同じサイズにならなかった。
あとは追加した平面のZ値を調整することで水たまりの高さを調整。
平面を選択したままもう一度Shadingタブへ移動
シェーダーエディターの新規ボタン
プリンシプルBSDFがデフォルトで追加されるので調整
粗さ(Roughness)を0、伝播(Transmission)を1に設定
※Transmissionが伝播という翻訳がちょっとわかりにくい...
これだけで既に木が写り込んでいる
水溜まりに波を表現
ここに波をつけていく。
バンプノードを追加してノーマル同士を接続
ノイズテクスチャノードを追加して係数(Fac)をバンプの高さ(Height)に接続
編集 > プリファレンスからNode Wranglerプラグインがオン担っているか確認
こちらはノードを作っていく上で解説者の殆どがオンにしているようなので入れておいて損はないはず。
追加のショートカットキーなど便利な機能がノードエディタで使用できるようになる。
ノイズテクスチャのノードを選択した状態でCtrl + T
マッピングとテクスチャ座標が自動追加(Wranglerの機能)
テクスチャ座標のオブジェクトをマッピングのベクトルへ接続
次の数値をお好みで調整。
水面の質感を好みに合わせる
再生して確認
このときシームレスにつながらない(最初と最後のフレームで明るさが違うってカクっとなる)場合
コピー元の「ビューレイヤーから除外」チェックを外しておくとうまく言った。
以前影に悪影響を及ぼしたので立方体の可視性>レンダをオフにしたのだが、これだと何も描画されなくなってしまうので注意。
質感を調整
レンダープロパティのタブから
ルックやガンマあたりを調整。
コントラストを上げてガンマを下げる等お好みで。
ここまでの途中経過
発光するパーティクルを挿入
ここに発光するパーティクルを入れていく。
動画ではメッシュからICO球を入れているが、ここからオリジナリティを出して自分の好きなobjファイルを入れていくことにする。
特にこだわりがなければ自分で適当なメッシュを挿入すればよい。
ファイル > インポート > Wavefront(.obj)
真ん中にでかでかと配置された
コレは単なるパーティクルの元なので描画しないところに移動する。
Gキーでステージから遠いところに配置。
ステージの「平面」を選択する(地形になっている方)
パーティクルのプロパティというのがあるのでそこから+ボタンで新規追加
エミッターになっている選択をヘアーに変える
※ここでさらにランダムな回転をかけたいので詳細設定もチェックした。すると回転オプションが表示される。
レンダリング方法をパスからオブジェクトに変更。
これで対象のオブジェクトをパーティクルにできる。
次にオブジェクトを選択したいのでインスタンスとあるところのスポイトをクリックして先程追加したオブジェクトを選択すると、それがパーティクルとなる。
するとステージにパーティクルが生成される。
スケールとランダムサイズを設定。お好みで。
これでパーティクルがランダムなサイズに。
あとは回転タブで軸, ランダム化をお好みで設定。
※面の上だけに表示する場合、回転で下部の方にも表示されてしまうので軸を「法線タンジェント」にするとうまく上だけで調整できた。
ごみのようになった。
これだと地面にうまったままなので、編集モード(Tabキー)にいってオブジェクトの頂点をすべて選択(Aキー)した後移動ツールで好きなように移動してみる。
するとパーティクルが浮き上がってくる。
編集モードにいくのは原点からの距離で変化するからの模様。
パーティクルを発光させる
先程遠くに置いたパーティクルの元モデルを選択する。
マテリアルタブから+キーでマテリアルを追加。
追加したら新規ボタン。
サーフェスを放射に。
あとは光らせたいカラー、強さを上げて光の強さを調整する。
※この時光らない場合はレンダープロパティのブルームにチェックを入れよう。
私の環境ではバッチリ光っている。
完成
あとはお好みで位置や色など調整してもらえれば良い。
完成である。
このまま楽曲に適応してリリースをしようと思っているので、ここへロゴを入れる予定。