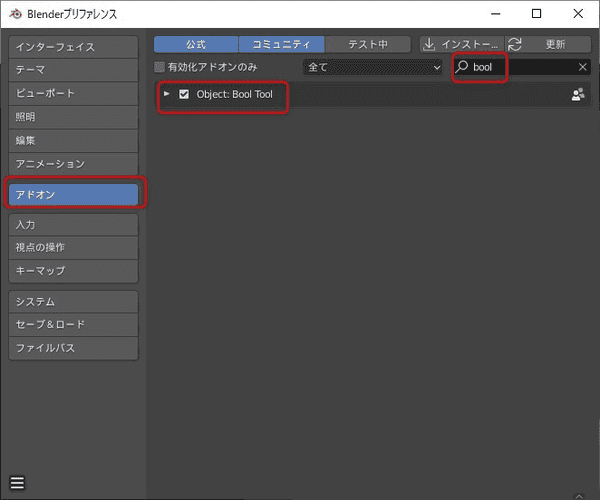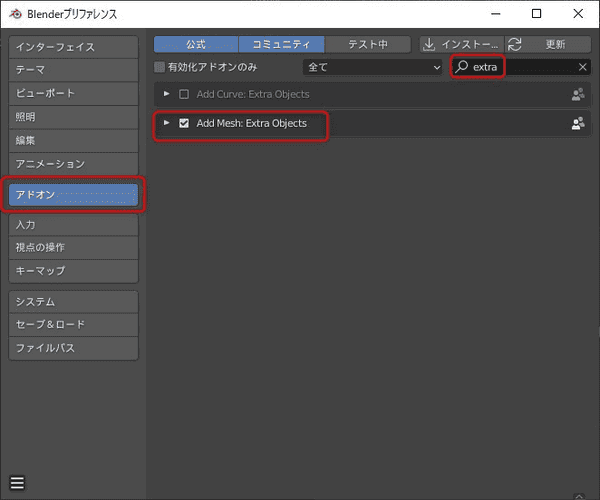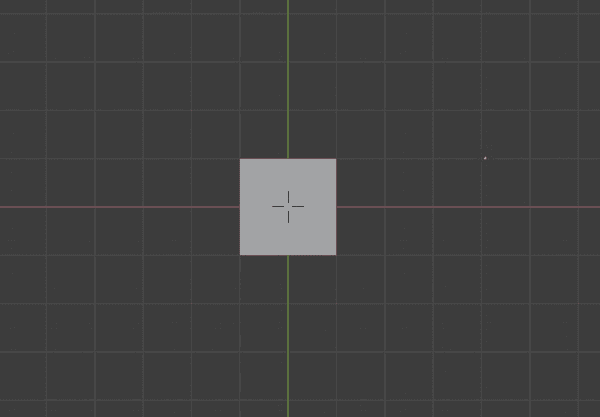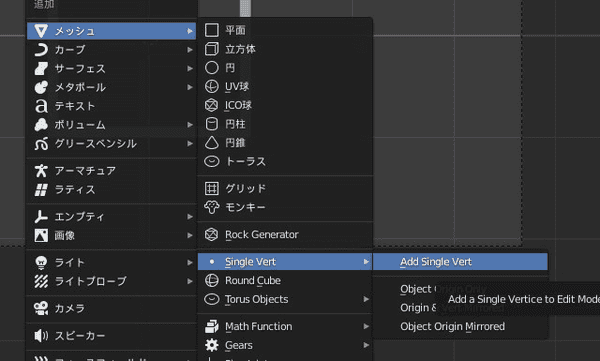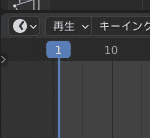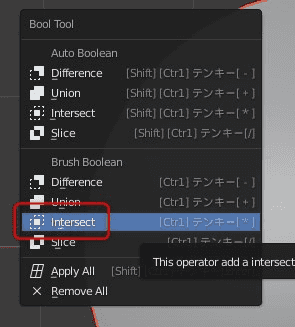【Blender】四角形をなぞるエフェクト【モーショングラフィックス】
四角形をなぞる2Dのモーショングラフィックスを作る。

完成品
次のような映像を作っていく。
参考動画
この製作工程は次の映像を参考にさせていただいた。
(1) Blender Motion Graphics - 5 Easy Effects in 15 Minutes [Tutorial] - YouTube
この記事読む必要ある?
元動画は初心者向け動画ではなく細かいところは飛ばしているので、そのあたりはより詳しく記述している。
わからない箇所はこちらの記事を参考にしてもらえたらと思う。
また、最後は若干アレンジを加えたレンダリングにしている。
レンダーエンジンと背景
レンダーエンジンはEeveeを指定する。
ワールドの背景を真っ黒にする。
縦のツマミを下に移動するだけ。
アドオン
動画内で解説されていないので注意。
アドオンを2つ有効にする必要がある。
Bool Tool
Bool Toolアドオンを有効にしておく。
編集 > プリファレンス
Extra Objects
Add Mesh: Extra Objectsアドオンを有効にしておく。
カメラの設定
テンキー7を押して上からの視点に変更する。
※デフォルトのプロジェクトでカメラと箱が存在している状態
ctrl + alt + テンキー0を押すと今見ているこの視点がメインのカメラに設定される。
※映像ではctrl + alt + .と書いてあるが、バージョン違い?この操作はWindowsのロック画面にいってしまうので使えない。
平行投影
カメラのマークのタブから(オブジェクトデータプロパティ)のタイプを平行投影に変更
今回は2D的な表現なので、奥行きに対して少し膨らんだような表現になってしまわないようにする設定。
面から枠を生成
最初のキューブを削除してshift+Aでメッシュ>平面を追加
Tabキーで編集モードへ移行
面を選択してIキー : 「面を差し込む」というツールにする
これを使うとポリゴンの中にポリゴンを作ることができるので枠のようなものを生成できる。
中央の面だけ選択したらXキーで面を削除
枠だけになった。
中央に「頂点」を生成
上で追加したアドオンExtra Objectsによって単発の「頂点」を生成することができる。
次の操作で頂点を生成。
コレは何かというとパイチャートのようなものの中心を作っている。
円盤を作る
シーンコレクションから追加されたvertを選択しておいて
編集モードに変更。頂点選択になっているのを確認。
Aキーで全選択すると、真ん中の頂点がオレンジ色になる。ここが少しわかりにくい。
この状態でE > Yの順番に押す
Eは領域を押し出して移動。YでY軸に固定している。
これを四角形の外まで引っ張って点を辺にする。
スパナのマークのモディファイアープロパティから
モディファイアを追加 > スクリュー
これで角度をいじればパイチャートのような形をつくることができる
キーフレームを打つ
下のタイムラインにて1フレーム目に移動しておいて
先程作った円盤の角度を0にしてキーフレーム
同様に60フレームにして
角度を360にしてドットをクリック
次のようにキーフレームが打たれるので再生するとパイチャートが回る
円盤に厚みを付ける
Tabキーでオブジェクトモードへ
トランスフォームウィンドウから円盤のZ軸を-0.05mにして少し下へ下げる。
※このウィンドウが出ない場合はNキーで出る
先程のスクリューと同様の手順でソリッド化のモディファイアを追加して
幅を-0.1あたりに設定
すると円盤が最初の四角を飲み込むような形になる
四角形の枠にも厚みをつける
ここで四角形の枠(平面)にもソリッド化のモディファイアを入れておかないとブーリアンが正しく演算されなくなっている模様。
これは2.91のバグなのかは分からないが、動画とは違う箇所なので注意しよう。
ブーリアン演算
オブジェクトモードで
円盤をクリックして選択 > shiftを押しながら枠をクリック
このような選択になる。
ブーリアンはこのように2つ選択しなければいけない。
ここでctrl+shift+B
Bool Toolのウィンドウが出るので下側のIntersectをクリック
うまく行けば次のように円盤が重なっている部分の枠のみが表示される
タイムラインを動かすと枠の表示が動くのがわかる
基本はコレで完成。
複製
ここからは応用
あとはこのフレームを好きなだけ複製していく。
動画と同じやり方
オリジナルの動画では四角と円をshift+クリックで両方セレクトしてctrl+Dで複製。
Sキーで複製したもののサイズをかえて並べて配置している。
私のやり方
四角と円を両方選択したらMキー
これでコレクションと呼ばれるフォルダのようなものに放り込める。
New Collectionをクリック
次のダイアログでコレクション名を適当に入れて
shift+Aキーで追加
一番下に先程まとめたコレクションがでてくるので、これでコレクションごと何個も複製できる。
アニメーション
私はこれでコレクションをいくつか追加して
Sのスケールでサイズ変更。このとき最小値を下回る方向へ動かすと逆に「反転」できるので
こんなふうに反転コピーしてみた。
こうするとただコピーしているだけなのにアニメーションも完全に反転でコピーできる。
終了フレームは60にしておいた
マテリアル
この方法はコピー元のコレクションを変更すると、複製されたコレクションにも全て適応されるので元の一つだけにマテリアルを適応すると全体が変化する。
※逆を言えば枠一つずつ別の変化を与えたい場合はこの方法は使えない。
コピー元のコレクションを展開して平面を選択。
マテリアルタブから新規をクリック。
サーフェスを放射に変えてカラーを選択し強さを少し上げる。
これでレンダープロパティのブルームをオンにしておけば光るはず。
あとはレンダータブから書き出し。
完成
元動画よりちょっとだけアレンジして次のようになった。
かなり汎用性が高くいろいろなシーンで使えそうだ。