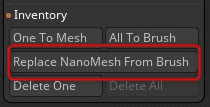【ZBrush】やたら詳しいNanoMesh #3
「Colorize」「UV」「Inventory」をまとめて解説!

NanoMesh
この記事はやたら詳しく解説するNanoMesh記事の第三段となる。
今回解説するのはNanoMeshの中の
- Colorize
- UV
- Inventory
以上のタブ全てを解説している。
Colorize
日本語:カラライズ
ナノメッシュのカラーを設定する機能
今回は解説のため次の例をベースに使用する。
Mesh MRGB
日本語:メッシュMRGB
土台となっているメッシュの色とマテリアル情報をそのままナノメッシュに適用する。
まずは土台にRgbをオンにしてPaintブラシを使って色を塗ってみる(マテリアルはSkinShade4)
この時分かりやすいように少し白い部分を残し、ナノメッシュはオフ。
ここでNanoMeshをオンにしても
特になにもない。
ここでMesh MRGBをクリック
土台に赤を塗った上のナノメッシュだけ赤色になる。
よく見ると赤の濃さも土台に合わせて変化していることも分かる。
マテリアルとRGBを両方適用した次の例では
この状態でMesh MRGBをクリックすると
両方とも適用されたような状態となる。
※マテリアルの塗り方は後述
Restore NanoMesh MRGB
日本語:ナノメッシュMRGB格納
上の項でナノメッシュに色をつけたものを元に戻す(色のない状態へ戻す)
もとに戻した状態か、そもそも色をつけていない状態ではこのボタンはクリックできない。
Mesh ColorとMesh Material
日本語:Mカラー, Mマテリアル
Mesh MRGBがマテリアルとカラー両方をナノメッシュに適用したのに対し、それぞれ別々に適用するボタン
Mesh Color:カラー情報のみ適用
Mesh Material:マテリアル情報のみ適用
例としてマテリアルとカラーを混ぜた土台を用意する。
参考:マテリアルは変更しただけでは適用されないので、ブラシのMボタンをオンにした状態でColor > Fill Objectをクリックする。
Mesh Colorは赤色のポリペイントのみ適用
Mesh Materialは金色のマテリアルのみ適用
という結果となる。
UI MRGB
Mesh MRGBは土台となっている色・マテリアル情報をナノメッシュに適用したが、こちらは現在パレットで選択されているUI側の色・マテリアルを適用する。
例えば次のように緑が選択されている状態でUI MRGBをクリックすると
UI ColorとUI Material
日本語:UIカラー, UIマテリアル
基本的な動作はMesh ColorとMesh Materialと似ていてUI Colorはカラー情報のみ、UI Materialはマテリアル情報のみを適用する。
Mesh~との違いは適用する色とマテリアル情報が土台となっているメッシュからではなくパレット上で現在選択しているものとなる。
カラーは上で示した例と同様の結果なのでUI Materialを使ってみる。
まず土台のメッシュには何もマテリアルが適用されていない状態からスタート。
お好みのマテリアルを選択する。
ここでマテリアルを適用(FillObject)する必要はなくこの状態でUI Materialを適用する。
マテリアルパレットを適当なものに戻すと
これらは土台の色やマテリアルを適用することなく素早くナノメッシュ側だけに適用できるので便利だ。
Adjust Hue
日本語:色相調整
ナノメッシュの色相を調整する。
まずはNanoMeshに何かしら色が付いている必要があるのでColorizeタブ内の機能で色をつけておく。
元は赤からスタートで
全く違う色へ変化する。
Adjust Saturation
日本語:彩度調整
ナノメッシュの彩度を調整する。
Adjust Intensity
日本語:明度調整
こちらは明度、つまり色の明るさを調整する。
まず上が0(0がデフォルト値)
挙動が少し複雑で、まず-1 ~ 0 の間で調整する。
このように明るさが変化する。
0を超えると色相が変化するのだが、どういう挙動に成るのかイマイチわかっていない。
青っぽい色になるので、補色になる?
Adjust Variations
日本語:バリエーション調整
こちらはHue, Saturation, Intensityいずれかのスライダが0でない値になっていないと効果がない。
それぞれのスライダがランダマイズされる。
これはひとつひとつのナノメッシュをバラバラな値に設定したり、微妙な変化をもたせたりするのに便利
上でAdjust Intensityを0以上にする挙動がよくわからないと述べたが、この状態とHueと組み合わせるとランダムな色を配置できるようなので試してほしい(画像左)
Random Seedのスライダを調整することによりこの配置もランダムに変わるようなので試してみると良い。
UV
ここからはNanoMeshのUVタブについて解説する。
UVとTextureに関しては別途知識が必要になるほか私もテクスチャを思い通りにコントロールする技術を持ち合わせていないため詳しい解説は省略させていただくこととした。
ここではざっくりとどのような効果があるのかを解説する。
Use Base Mesh UVs
日本語:メッシュUVを元に使用
適用されているナノメッシュと土台となっているメッシュは別々でUV情報を持っている。
したがって、まず次の例を見る。
元々のナノメッシュかEdit Meshウィンドウにて適用したUV+テクスチャはデフォルトでそのまま反映される。
※これはマテリアルではなくテクスチャによる効果。Colorizeタブによる操作は一切関係ない。
ここでUse Base Mesh UVsを押すことにより、ナノメッシュに適用されているUVが土台となっているメッシュのUVを利用することになるので
このようにテクスチャの貼られ方が変化する。
※上でも述べたがこの変化をイメージ通りにコントロールするにはUVに関する深い理解が必要なのでここでは省略する。
Use Base Mesh Texture
日本語:メッシュテクスチャを元に使用
ナノメッシュそのものに適用されているテクスチャを無視し、土台となっているテクスチャと同じものを利用する。
こちらはイメージが簡単で上の例だと次のように変化する。
注意
ナノメッシュで適用されているメッシュそのものにUVマップがない場合このボタンを押しても何も起こらない(そもそもテクスチャを適用するにはUVが必須)
Edit MeshからUVを作るか、Use Base Mesh UV'sを併用することでテクスチャが現れる。
Inventory
日本語:インベントリ
One To Mesh
日本語:一つメッシュに
選択されているインデックスのナノメッシュをスカルプト可能なメッシュへ変換する。
上のようにリングのナノメッシュがあるインデックスにした状態でこのボタンを押すと
このように自由にスカルプトすることが出来る。
別インデックスはナノメッシュの状態が維持される。
All To Brush
日本語:全てブラシに
全てのステージに適用されているナノメッシュをナノメッシュブラシへと再び読み込む。
ZBrushはプロジェクトを保存してもナノメッシュブラシは一緒に保存されないので開き直したときにブラシを復元したい場合には便利かと思う。
Replace NanoMesh From Brush
日本語:ブラシからナノメッシュ置換
IMMブラシ等を使って現在のナノメッシュに適用されているメッシュを置換する。但し、現在のインデックスのみ。
このように簡単に置き換えることができる。
これはZModelerのInsert NanoMeshで選べるメッシュでも可能。
Delete One
日本語:一つ削除
現在のインデックスに適用されているナノメッシュを削除する。
Delete All
日本語:全て削除
こちらは全てのインデックスを削除する。
さいごに
NanoMeshのオプション的なタブを解説したが、こちらもかなりボリュームと少し難しい概念のものも多かった。
なかなかココで使う!という具体例が思いつかないがわからなくなったらまた調べるぐらいで良いと思う。
かなり高機能なので使いこなせればすごいものが作れるかもしれない。