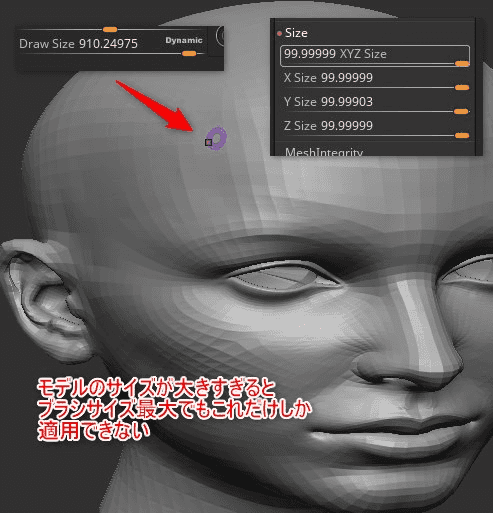【ZBrush】やたら詳しいDeformation #1
Deformationを隅から隅まで解説

Deformation
日本語:変形
モデルの形状を変化させる機能が集まっている。
部分的にスカルプトするブラシと違って、Deformationでは全体の形状に影響を与える。
第一回
今回の記事では全てのスライダを調査し効果を分かりやすく説明したい。
ただしかなり長い記事になりそうなので記事をいくつかに分ける。
すべて読む必要はなくページ内検索なども使いながらほしい部分だけでも読めるようにする。
Unify
日本語:ユニファイ
時々ZBrushの空間に対して「大きすぎ/小さすぎ」なサイズで制作してしまうことがある。
このUnifyを使用するとZBrush内の「サイズ」を2に近づくようにリサイズされる。
※あくまでZBrush内のサイズなのでBlenderなどのメートルサイズとは違うので注意。
このサイズに関しては非常に難しい。詳しくは次のWEBサイトが大変参考になる。
ZBrushのスケールの概念とユニファイについて – NaughtyNote
モデルサイズの問題にはUnify
サイズが小さすぎるとメッシュがヨレてしまったり、逆に大きすぎるとブラシサイズをMAXにしても小さい範囲しかスカルプトできないなどの問題が発生する。
モデルが「大きすぎる」ときの不具合が次の画像。
このようなケース以外にも外部にモデルを出力することも考えて最終的にUnifyすることを検討しておきたい。
外観はほとんど変わらない。
XYZオプション
XYZ軸のどれかにだけ適用することができる。
白色の文字が点灯していれば「オン」。
デフォルトはXYZ全てオン。
Xだけオンにして適用してみると次のようになる。
X軸だけに適用されている。
Mirror
日本語:ミラー
右上の小さなXYZ軸のボタンをオンにし、その軸に沿ってモデルを反転する。
※あくまで反転なのでコピーされるわけではない。
このケースではX軸でミラーすると
重なる可能性に注意
X軸の中心に僅かに球がはみ出ているのがわかるだろうか。
この場合は左右対称に複製した場合「重なり合う部分」ができるので注意が必要である。
おまけ:左右対称に複製する場合
左右対称に複製したい場合は
-
サブツールを複製してミラー ※重なった部分は自分で処理
-
Modify TopologyのMirror And Weld※最も簡単だが重なった部分が変なポリゴンになる事がある -
シンメトリをオンにしたまま
ZRemesher※全体がリメッシュされるが接合部分が非常にきれいになる。 -
TessimateのXYZをオンにしてポリゴン数を変化させながらミラー ※ポリゴンを増/減しながらミラーしたい時?マニアックな手法かも。 -
プラグインを利用
私が知る限りはこのあたりが思いつく。他にも手法はありそう。
Polish
日本語:ポリッシュ
全体にヤスリをかけたような効果を出す。
例えば次のようなモデルをポリッシュしてみる
※平らな面も細かいポリゴンで張り巡らされている。
全体的にデコボコしてきたモデルはポリッシュを行うことでなめらかにできる。
一方で角が失われていくのでそれを理解して使う必要がある。
スライダの使い方
スライダはつまんで動かして「離した時点」で適用となる。
また一度適用されたらスライダは0に戻るので間違えないように。
これは逆に言えば「スライドして離す > スライドして離す > スライドして....」と繰り返すことで無限にポリッシュできることを意味する。
サークル
先程の例は右上のサークルが○になっている状態で適用した。
これにしておくと僅かではあるが角のディティールを維持した状態でポリッシュされる。
逆にこれを外してポリッシュすると
より全体がボヤっとしたイメージで強くポリッシュされる。
Polish By Features
日本語:ポリッシュ(特微検知)
こちらは**「グループの境界線」か「クリース」が入っている箇所を維持**してポリッシュする。
したがってひと手間かかるが、エッジを消さずにポリッシュを適用したい場合に有用。
先程の例はポリグループ分けがされているので
この例にPolish By Featuresをかけてみる。
違いがわかりにくいのでまずは何もかけていない状態のアップ。
Polish By Featuresを100でかけると
グループもクリースも無いエッジは丸くなるが、ポリグループの境界線はよりシャープになっていることがわかる。
サークル
Polish By Featuresのサークルを○にするとより明確に差がでる。
上と同様に100で適用すると
単純に角を残してより強くポリッシュされると考えておけば良さそう。
点の状態で効きが弱いと感じる場合はこちらをオープンにするとよさそうだ。
Polish By Groups
日本語:ポリッシュ(グループ)
Polish By Featuresがグループとクリースを維持するのに対してこちらは**「ポリグループの境界線エッジのみを維持する」**ポリッシュだと思われる。
基本的な動作はFeaturesとほとんど同じものである。
※後述するが公式Doc及び英語版CTRLキーによるヘルプテキストが間違っている可能性が高い。
Polish By Crisp Eges
日本語:ポリッシュ(クリスプエッジ)
Polish By Groupsがポリグループの境界線だけ維持してポリッシュするのに対し、こちらはポリグループを無視して**「クリースが付いているエッジを維持して」**クリースする。
※こちらも後述するが公式Doc及び英語版CTRLキーによるヘルプテキストが間違っている可能性が高い。
次の例で確認する。
上の角あたりを除いて全てのキューブのエッジにクリースが入っている。
この状態でPolish Crisp Edgesをすると
このようにCrisp Edgesとは**「クリースのみ維持してポリッシュ」**だと思われる。
Polish個人的まとめ
実際に行ったテストにより個人的に次のようにまとめる
Polish By Features: グループ+クリース境界線のエッジを維持してポリッシュPolish By Groups:グループ境界線のエッジを維持してポリッシュPolish By Crisp Edges:クリースのエッジを維持してポリッシュ
注意:公式Docの機能が相違?
2021/03/19現在
各ポリッシュについて次の公式解説ではメッシュの伸縮等にも影響があるような記述があるがそれが見受けられない。
またFeatures, Groups, Crisp Edgesの違いについても解説と効果がいまいち一致しない。
つまり、どこかでこっそり仕様が変化している可能性がある。
Polishに関しては公式の解説と挙動が違たものになっていると個人的な結論を出すが、私の調査が間違っている可能性もあるので注意していただければと思う。
Relax
日本語:リラックス
公式解説を読むとFeaturesがグループやクリースを見てエッジを維持するのに対してこちらはスカルプトのディティールを検知してそれを維持するアルゴリズムになっている模様。
残念ながら詳細不明
RelaxとPolish By Featuresの違いを数時間に渡って個人的に調査した。
確かにポリッシュ面に僅かな差が確認できたのだが「こういうケースではこっち」という明確な差異は確認できなかった。
非常にポリゴン数の多い筋彫り時にわずかにRelaxのエッジがシャープになった程度の差異しかない。
ネットにもこの検証をしているページがほとんど存在しなかった。
どのポリッシュから試せばよいか
以上までの検証から「どのポリッシュを先に試すべきか」を考える。
次の順番で検討するとよいのではないだろうか。
- エッジが全体的に丸くなっても良いなら:
Polish - ディティールを維持したいなら:
Relax※グループなどが無視されるので全体で均一に掛かり想定外の動作が少ない - 更にグループやクリースでポリッシュをコントロールしたい:
Features他
という順序で良いのではないかと思う。
余談:その他のRelax系スライダ
Relax Plane GridおよびMorph to Gridのスライダがまだ残っている。
この2つのスライダについてはVDMブラシの制作にしか使用できない特殊なものである。
普段のスカルプトでこちらを使うことはないので解説を省略する。
※そもそも通常のスカルプトでこのスライダを動かしても次のダイアログにてキャンセルされる。
今後VDMブラシに関する記事で執筆しようと思う。
つづく
記事が長くなるためポリッシュ系が一段落したところで記事を分けることとする。
次回はSmart ReSymから下をみていきたい。