【Geometry Nodes】Extrude Mesh(メッシュ押し出し)ノード【Blender】
面や頂点を押し出しするノード。ソケットが複雑なのでそちらの解説がメイン。
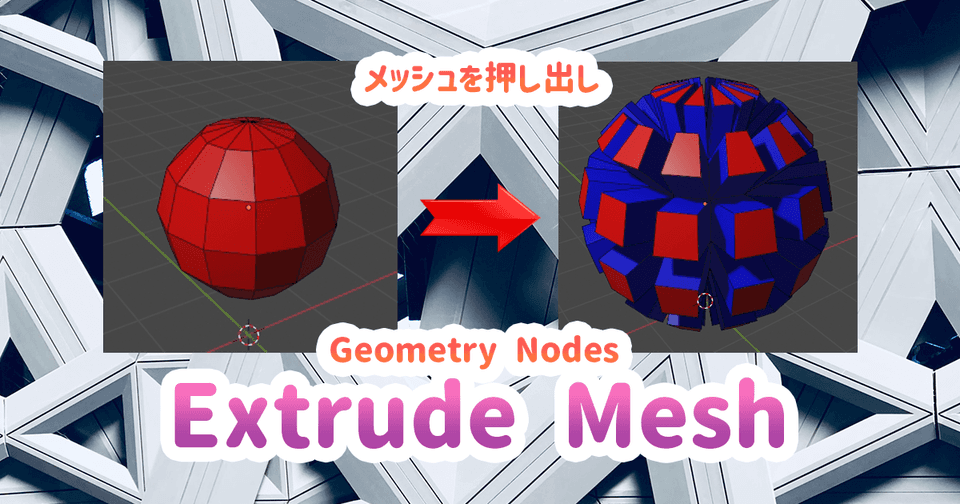
| 使用ソフトウェア | バージョン | 備考 |
|---|---|---|
| Blender | 3.2 |
Extrude Mesh
日本語:メッシュ押し出し
概要
編集モードの「押し出し」と基本は同じ。
ただ、ソケットが複数あるのでそちらの解説を重視する。
出し方
Mesh(メッシュ) => Extrude Mesh(メッシュ押し出し)
3種類の押し出し
押し出すモードは次の三種類から選択する。
サンプルとしてUV球を押し出してみる。
Faces(面)
Vertices(頂点)
Edges(辺)
入力ソケット
この記事のメイン解説はむしろここから。
入力ソケットがわかりにくいので解説する。
Selection(選択)
通常は入力されているメッシュの全ての面(辺、頂点)が押し出されるが、特定の部分だけ押し出したい(他は押し出さない)時に使う。
例えばIndexノードを使って1つの面だけ押し出すと
このように一つの面だけ選択して押し出すことができた。
Selectionソケットについてはより詳しい解説をしているので次の記事も参照。
Offset Scale(オフセット乗数)
押し出す長さの係数。
大きい値を入れるほど長く押し出される。
この値は次で解説するOffsetの値に乗算するためのものなので次も理解しておく。
Offset(オフセット)
Offset Scaleだけ入力した場合は単純に面の方向(法線方向)にだけ押し出される。
こちらのソケットを入れることで、押し出す方向を変えることができる。
例えば次のように真上(Z軸)に押し出したい場合は次
ここに入力する数値の絶対数で押し出す大きさを決めても良いし、上のOffset Scaleで調整すれば全体の長さを調整できる。
Individual(個別)
デフォルトでチェックがオン。
これをオンにしておくと押し出された面同士は結合されない。
言葉で説明できないので先程の球で例を出すと
このように谷間が出来る。
Individualをオフにするとこの谷間が結合されてしまうので
ただ球のサイズを大きくしただけになる。
いつ使うのか
ボリュームのあるメッシュではなく板ポリを押し出すときはこちらをオフにすると良いだろう。
出力ソケット
出力のソケットもややこしいので一度しっかり理解しておくことをお勧めする。
こちらはご覧の通りピンクソケット(True,False)になっておりSelectionソケットと繋ぐことがほとんどかと思う。
Top(上)
Set Materialを使ってマテリアルを付与して確認する。
上のノード例では「Topになっている面を赤にする」という処理をしている。
結果は
押し出しによって作られた面ではなく、もともと存在している面だけ赤になっている。
勘違いしやすいのはTopだからといて上を向いている面が選択されているわけではない。
Side(サイド)
Topを理解できればSideは簡単。
今度はSideだけ青にしてみよう。
先ほどとは逆で
両方合わせれば
両方合わせれば次のようにできる。
さいごに
正直、個人的このExtrude Meshは使いこなせていないので簡単な例だけになってしまった。
単なる押し出しだけではなく上で紹介したソケットを使いこなすことにより結構重要なノードになるのではないかと思う。

























